아이폰 사진 컴퓨터에 옮기기
- 유용한 정보
- 2019. 12. 27. 20:52
아이폰 사진 컴퓨터에 옮기기

어렵게 생각하는 사람 분명히 많다고 알고 있습니다. 필자 또한 아이폰을 5년넘게 사용했는데, '아이폰 사진 컴퓨터로 옮기기' 방법을 몰라 헤어었던적도 있었기 때문입니다. 오늘 알려드리는 최신 방법을 사용한다면, 굉장히 빠르고 간편하게 사진을 아이폰에서 컴퓨터로 또는 컴퓨터에서 아이폰으로 옮길 수 있습니다. 추가적으로 '아이폰 사진 백업' 방법을 알고싶다면, 참고해보는 것 또한 나쁘지 않습니다.
아이폰을 사용하는 유저분들은 아마도 집중해서 보아야 할 유용한 정보가 될 듯합니다. 이전에 갤럭시와 같은 안드로이드 폰을 사용하다가 아이폰으로 바꿔 이용하는 분들에게도 마찬가지로 유용한 정보가 될 것 같습니다. 바로 아이폰 사진 컴퓨터에 옮기기 방법인데요. 아이폰은 아이폰 특성상 아이튠즈라는 프로그램을 이용해 사진과 다른 음악파일 등을 옮기곤 했는데, 더 이상 그럴 필요가 없다는 소식을 전해드리겠습니다. 다른 안드로이드 폰과 같이 이제는 USB 하나만 있다면 아이튠즈라는 프로그램도 필요 없이 바로 컴퓨터로 간편하게 사진과 음악파일 등을 옮길 수 있습니다. 지금부터 아이폰 사진 컴퓨터에 옮기기 방법을 알아보도록 하겠습니다. 아이폰 유저들은 두 눈 크게 뜨고 굉장히 간편하게 아이폰 사진을 컴퓨터로 옮기는 방법을 알아가시기 바랍니다.
아이폰 사진 컴퓨터에 옮기기
안드로이드를 제공하는 갤럭시와 같은 스마트폰들은 아이폰과 다르게 정말 간편한 방법으로 USB선 하나만으로 내 컴퓨터를 이용해 사진과 음악 파일 등을 컴퓨터로 옮길 수 있습니다. 하지만 아이폰은 처음 출시를 할 때부터 차별성을 두어서 그런지 아이튠즈라는 프로그램을 이용해야만 사진과 음악파일 등을 컴퓨터로 옮길 수 있었습니다.

하지만 더 이상 더 이상 번거롭게 아이폰 사진을 컴퓨터로 옮기지 않아도 된답니다. 최근 계속해서 아이폰을 구매해 이용하는 유저가 많아지고 있는데 아마도 이번 아이폰 사진 컴퓨터에 옮기기 방법이라는 정보가 굉장히 유용할 것으로 보입니다. 더 이상 아이튠즈나 아이클라우드를 이용하지 않고 내 컴퓨터를 이용해 USB선만 있다면 언제든지 간편하게 사진을 옮기는 작업을 알아보도록 하겠습니다.

아이폰 사진을 컴퓨터로 옮기는 방법을 알아보기 위해서는 몇 가지 준비물이 필요한데, 굉장히 준비물이라고 할 것도 없이 몇 가지 되지도 않습니다.
아이폰용 USB선 그리고 사진을 옮기고자 하는 컴퓨터 그리고 본인의 아이폰이 전부이니까요. 이러한 준비물이 모두 준비가 되었다면 사진을 옮길 준비가 다 된 것입니다.

아이폰 사진 컴퓨터에 옮기기 방법 아주 간단합니다. 본인이 사용하는 아이폰과 USB선을 연결시킨 후 컴퓨터에도 동시에 연결을 해주도록 하겠습니다. 다음으로는 아마도 본인 아이폰에 아래와 같은 문구가 나타나는 것을 확인할 수 있습니다.
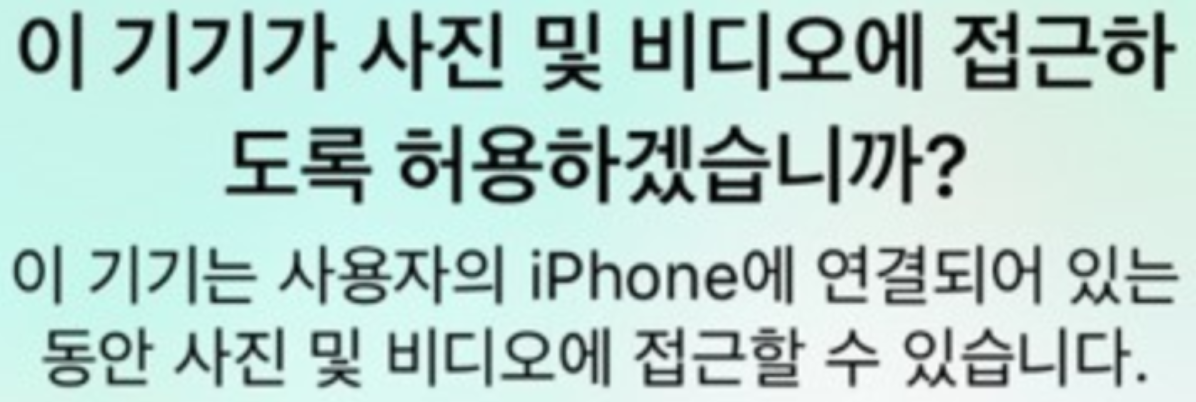
아마도 컴퓨터로 아이폰을 충전하면서 자주 보던 글귀일 것입니다. "이 기기가 사진 및 비디오에 접근하도록 허용하겠습니까?" 평소에는 이러한 문구를 봐도 '허용 안 함'을 선택해 충전만을 하고 보통 무시하기 나름이었을 것입니다. 하지만 지금 이 시간부터는 그러지 않아야 합니다. 허용을 해주도록 '허용' 버튼을 오랜만에 선택해 줍니다.

오랜만에 선택한 허용 버튼으로 인해 우리는 이제부터 아이폰에 있는 사진 및 비디오에 접근을 할 수 있는 권한을 가지게 되었습니다. 자 지금부터가 중요한 부분입니다. 여느 때와 같이 아이튠즈 및 클라우드를 실행하지 않도록 하는 것이 주의사항입니다. 아이폰 유저들은 버릇처럼 무언가 컴퓨터로 옮기고 받을 때 연동 프로그램을 무의식에 흐름으로 실행시키기 때문이죠. 하지만 지금부터는 그럴 필요가 없습니다.
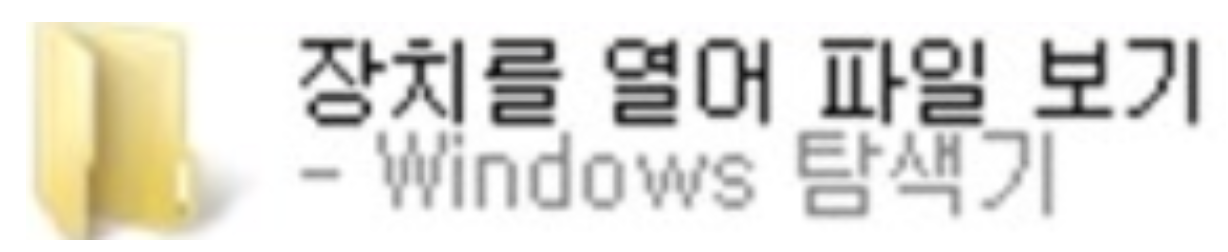
더 이상 아이폰의 연동 프로그램을 사용하지 않고 안드로이드 스마트폰과 같이 파일을 열도록 할 것입니다. USB를 연결한 뒤 허락을 선택한다면 컴퓨터 화면에 위와 같은 이미지에 "장치를 열어 파일 보기"라는 이름에 파일이 나타날 것입니다. 그것을 선택해 주도록 하겠습니다. 혹시나 위 이름에 파일이 컴퓨터 화면에 나타나지 않는다면, 내 컴퓨터 파일을 열어 본 후 'apple iphone'이라는 이름에 파일을 찾아 들어가 주도록 하겠습니다.

다음으로 찾아보아야 하는 파일 이름으로는 '101 apple'이라는 이름에 파일입니다. 위 파일을 찾는 경로는 위 이미지를 참고하면 아주 쉽게 참고가 될 것 같습니다. 101 apple이라는 파일 이름으로 말할 것 같으면 본인의 아이폰에 저장되어있는 사진(이미지)이나 동영상(비디오)이 모여 저장되어있는 파일입니다. 쉽게 말해 앨범이라고 생각하면 되겠습니다.
지금부터는 아마도 방법에 대한 설명이 없어도 눈치가 빠른 분들은 알 것이라고 생각하는데, 맞습니다. 지금부터는 안드로이트 스마트폰에서 사진을 컴퓨터로 옮기는 방법과 같이 진행을 해주면 되겠습니다.
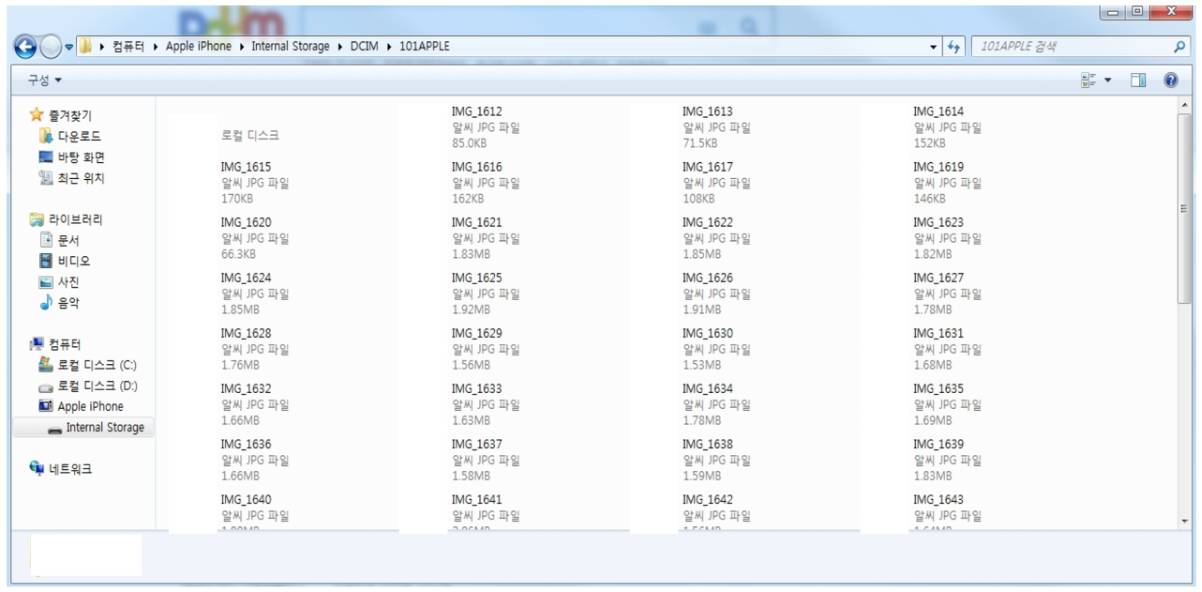
아이폰 앨범 파일에 저장되어있는 본인의 사진(이미지) 및 동영상(비디오)을 마우스를 이용하여 쉽고 간편하게 드레그를 이용하여 바탕화면이나 본인이 저장하고 싶은 파일로 이동해준다면 아이폰 사진 컴퓨터에 옮기기 방법은 끝이 납니다. 사실 이 방법을 소개하는 이유는 아이폰 유저가 최근 들어 계속해서 늘고 있는데, 오래전부터 아이폰을 사용하는 유저는 이 방법을 이미 알고 있다고 한들 처음 아이폰을 사용하는 유저들은 모를 수 있다는 생각을 하였습니다. 저 또한 이런 정보가 있는 줄 몰랐으며 참고로 아이폰을 사용한 지 5년이 넘어가고 있습니다. 그러므로 이러한 아이폰 사진 컴퓨터에 옮기기 방법을 유용한 정보로 선택해 공유를 해보았습니다.
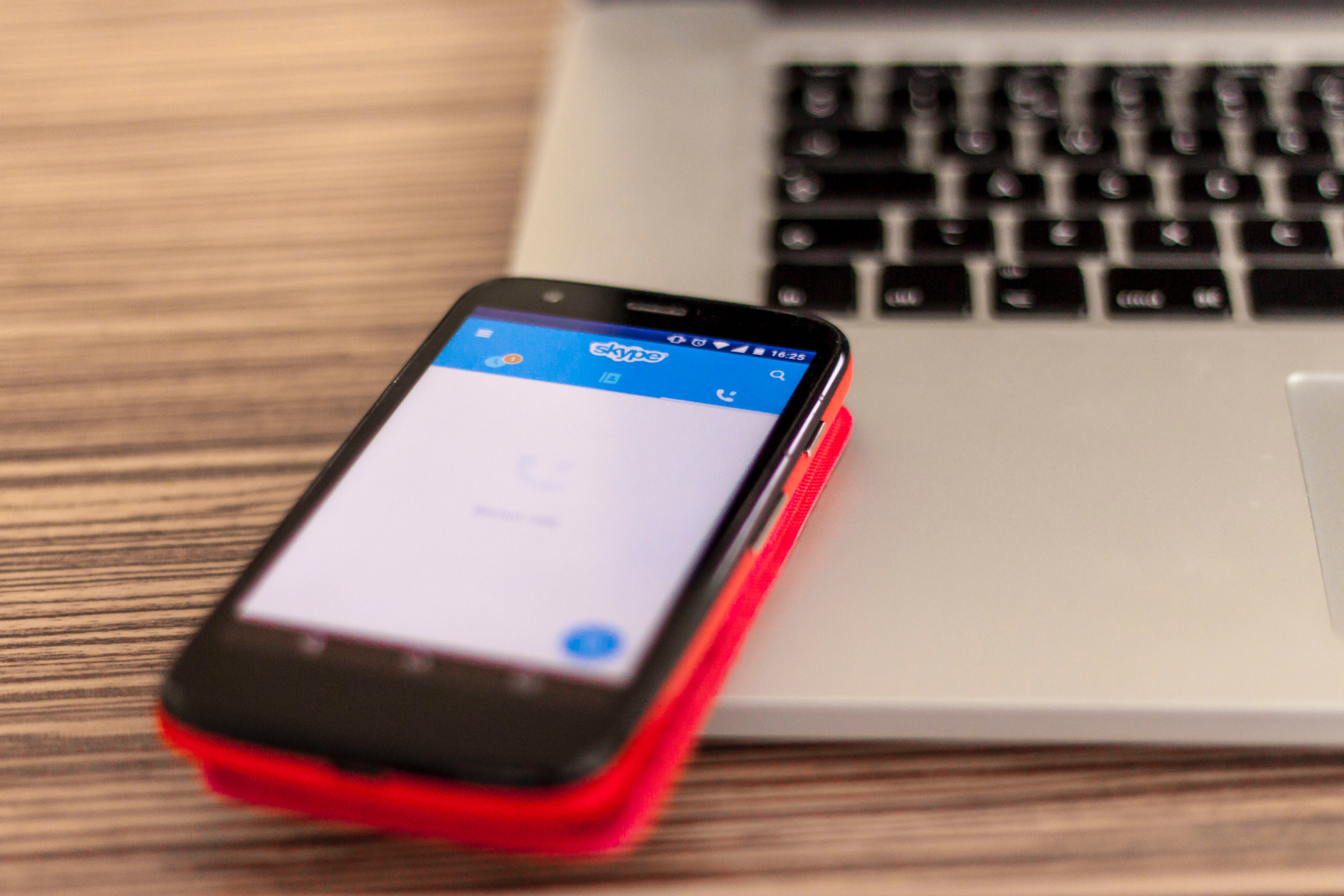
마지막으로 간단하게 한눈에 볼 수 있도록 정리를 해 보이도록 하겠습니다.
- 아이폰과 아이폰 USB 그리고 옮기고자 하는 컴퓨터를 준비한다.
- 아이폰과 컴퓨터를 USB로 서로 연결해줍니다.
- 연결된 아이폰 화면에 사진 및 동영상 접근을 허용합니까?라는 문구에 허락을 선택해줍니다.
- 본인의 컴퓨터 화면에 자동으로 '장치를 열어 파일 보기'라는 이름에 파일이 뜬다면 선택해 들어가 주고 만약 저런 파일이 자동으로 나오지 않는다면 '내 컴퓨터'에 들어가 'apple iphone'을 선택해 준 뒤 '101 apple'이라는 폴더까지 찾아 들어가 줍니다.
- 마지막으로 '101 apple'이라는 파일에 저장되어있는 옮기고자 하는 사진(이미지) 및 동영상(비디오)을 선택해 드래그하여 바탕화면이나 다른 컴퓨터 파일로 옮겨줍니다.

이렇게 5가지로 정리가 됩니다. 더 이상 아이폰을 사용하면서 이런 부분에 연동 프로그램을 두고 실랑이를 벌이며 머리 싸매고 고민하지 않으셔도 된답니다. 아이폰 사진 컴퓨터에 옮기기 방법 유용한 정보로 여러분에게 다가갔으면 좋겠습니다.
'유용한 정보' 카테고리의 다른 글
| 근로소득원천징수영수증 인터넷 발급 (0) | 2020.01.07 |
|---|---|
| 정기예금 금리 높은 은행 (0) | 2020.01.07 |
| 장윤정 콘서트 예매, 일정, 장소 (0) | 2019.12.26 |
| 기초연금 수급자격, 수급대상자 (0) | 2019.12.22 |
| 해운대 빛축제 2019~2020 일정, 장소, 공연 정보 알아보기 (0) | 2019.12.04 |
이 글을 공유하기









